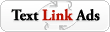wwuuaahh,,
jadwal gw padat,,
bikin mumet nih mikirin kuL,,
Mengenal Resolusi Photoshop
Pada pembuatan document baru untuk Photoshop secara default adalah color mode, RGB resolusi adalah 72 pixel/inch. Bagi disain pemula mungkin belum begitu mengerti tentang color mode RGB resolusi tsb. karena dengan resolusi 72 pixel/inch akan berakibat image kurang maximal untuk cetak/offset dengan Lpi 150/175. Untuk standar cetak pada umumnya file Photoshop adalah resolusi 300 pixel/inch, bukan per cm untuk pemakaian file 100%.
Perbandingan Resolusi 72 dpi dengan 300dpi
Memang untuk tampilan di monitor untuk file resolusi 72 dpi atau 300 dpi tidak begitu kelihatan, tapi untuk hasil cetak 150/175 lpi jauh berbeda. Sedangkan untuk color mode RGB dengan CMYK akan menghasilkan warna yang berbeda pada hasil cetaknya. Dengan begitu kalau misalkan anda disain mungkin kalau boleh saya sarankan untuk file Photoshop color mode CMYK dan Resolusi 300 DPI.
Mengatur Ukuran Kanvas atau Lembar Kerja
Banyak Sekali pertanyaan tentang bagaimana membuat pas foto atau bagaimana cara pengaturan agar ukuran gambar sesuai dengan keinginan kita...
Caranya simple saja yaitu dengan mengatur page setup layaknya pada microsoft word atau semacamnya...
Kuncinya terletak pada setting berikut:
1. Saat kita pertama kali membuat lembar kerja baru atau kanvas baru dalam photoshop ( CTRL + N )
maka akan muncul jendela tampilan seperti ini:
Ket:
No.1 - Name = Adalah nama dari kanvas
No. 2 - Preset = Adalah ukuran (standart) yang disediakan oleh photoshop seperti 
Nah ini dia... ada buat pas foto 2 x 3, 4 x 6
Trus A4, A3, B5... dll
Untuk 3 x 4 bisa dibuat sendiri caranya dengan mengutak atik 
Width dan Height - ubah dari ukuran pixel ke cm ( centimeter ) trus masukin deh angka 3 dan 4 nya
jadi foto 3 x 4
Gunakan move tool dan transform tool untuk memindahkan / mengedit dan mengepaskan ukuran gambar dengan kanvas
hehehe... mantab...
Mengenal Style pada Photoshop
Hai teman - teman lama tidak menerbitkan tutorial, senang rasanya bisa berbagi tutorial Photoshop kembali. Kali ini kita akan membahas masalah Style dalam Photoshop, dengan Style Photoshop kita bisa membuat banyak kreasi seperti bingkai / frame foto, banner, efek foto, dll...
Ok tanpa berlama - lama mari kita mulai, pertama adalah memunculkan jendela Style
Caranya:
Pilih Window - Style (Dalam Hal ini Style Harus Sudah TerCENTANG)
Hasilnya:
Gambar di atas adalah jendela STYLE
Kita bisa memilih macam - macam Style sesuai dengan yang disediakan
Ok, Sebagai Contoh:
Coba kita menggambar kotak dengan menggunakan Rectangle Tool, kemudian pilih / klik style yang diinginkan. Disini saya mencoba beberapa Style diantaranya:
Seperti yang telah saya katakan sebelumnya, dengan sedikit kreasi kita bisa membuat efek - efek menarik lainnya:
diantaranya adalah FRAME FOTO [+] Klik gambar untuk memperbesar ukuran
[+] Klik gambar untuk memperbesar ukuran
mmmm... Bautiful Girl in Chromed Frame
Ok bagi kalian yang ingin mengetahui bagaimana cara membuat Frame Photo seperti di atas... Silahkan klik link di bawah ini...
Membuat Chrome Frame Dengan Style Photoshop --- Foto Efek
Seleksi Objek pada Photoshop - Select - Deselect - Inverse
Mungkin bagi para desainer grafis yang sudah professional dalam mengolah Photoshop, Coreldraw, dan lainnya telah mengetahui apa yang dimaksud seleksi pada object, Deselect, maupun Inverse. Tapi bagi mereka yang pemula baru belajar dan ingin belajar maka tidak ada ruginya membaca penjelasan ini...
Ok, sekarang kita mulai dengan apa yang dimaksud
1. Select atau Seleksi pada Objek
Select / Seleksi pada object adalah pengambilan area atau bagian tertentu pada objek sesuain dengan yang kita inginkan,
Beberapa alat untuk menyeleksi yaitu:
Standart Selection (Untuk Objek yang bersudut) 
- Rectangular Marque Tool = Untuk menyeleksi dengan bentuk Kotak
- Eliptical Marquee Tool = Untuk Menyeleksi dengan bentuk bidang Lingkaran
- Single Row Marquee Tool = Menyeleksi 1 Baris Secara Horisontal
- Single Column Marquee Tool = Menyeleksi 1 Kolom Secara Vertical
Dinamic Selection (Untuk Objek yang tidak bersudut) 
- Lasso Tool = Menyeleksi bidang layaknya lasso dengan lebih leluasa dan sesuai dengan keinginan
- Polygonal Lasso Tool = Menyeleksi dengan menghubungkan garis - garis poligonal
- Magnetic Lasso Tool = Seperti halnya Polygonal Lasso Tool namun dengan sedikit kecanggihan dan kemudahan dalam seleksi object yang tidak bersudut
Misalkan:
Pada gambar ikan di atas kita ingin menyeleksi bagian 2 ikan lumba - lumba di tengah maka yang paling tepat sebaiknya menggunakan Dinamic Selection
Garis hitam putih tersebut menunjukkan area seleksi jadi kita akan bekerja dengan area seleksi jika mengaktifkan mode seleksi
2. Desellect ( CTRL + D )
Perintah Desellect adalah perintah untuk membatalkan atau mengakhiri proses seleksi - Dengan kata lain keluar dari mode seleksi sehingga memungkinkan kita untuk menyeleksi object yang lain
Hal ini berkaitan dengan Tutorial: Foto Hitam Putih Menjadi Berwarna
3. Inverse ( CTRL + Shift + i )
Inverse adalah membalik area seleksi misalkan kita menjalankan inverse setelah menyeleksi gambar ikan lumba - lumba yang ada di tengah maka wilayah seleksi area kita akan berubah tidak lagi pada ikan lumba lumba tersebut melainkan pada gambar di luar area seleksi lumba lumba
Gambar:
Area Seleksi Berubah menjadi di luar area seleksi lumba lumba
Penjelasan Tentang Plug-ins Photoshop
Apakah yang dimaksud Plug-in, Plug-in adalah suatu tambahan fitur dari pihak ketiga untuk mengupgrade kemampuan Photoshop anda. Sifatnya sama seperti anti virus yang setiap saat bisa di up-date dan di instal ke photoshop anda. Dengan menambah plug-ins maka akan semakin memudahkan anda dalam mendesain maupun menciptakan sesuatu yang baru serta membuat desain menjadi semakin simple dan cepat....
Macam - macam Plug-ins pada Photoshop:
Sebenarnya ada banyak namun yang terpenting adalah 2 plug-ins ini
- Plug ins untuk BRUSH
Dengan Plug-ins brush maka koleksi BRUSH Tool anda akan semakin banyak
Contoh Plug-ins untuk Brush - Tree Brushes By BlazteR [JavierZhX].abr
Gambar BRUSH di atas tidak akan ada pada default Photoshop kecuali kita sendiri menambahkannya
- Plug-ins untuk FILTERS
Contoh: Reflection Filters - dengan plug-ins tersebut maka kita dapat membuat gambar dengan efek refleksi lebih cepat...
Cara mencari Plug-ins Photoshop
=====================
Sangat mudah karena kita hanya tinggal browsing di Google Services dan mengetikkan kata kunci yang tepat seperti: Photoshop Plug-ins atau Plug-ins for Photoshop
Tutorial Selanjutnya!!!
================
Bagaimana Cara Menginstal atau Load Plug-ins BRUSH ke Photoshop
Misalkan anda telah mendownload suatu plug-ins maka tinggal kita Load saja,,,
Plug-ins berekstensi *.abr
Penjelasan:
Jadi Klik BRUSH TOOL kemudian klik panah segitiga kecil sehingga muncul pilihan menu dan pilih Load Brushes lalu terakhir cari direktori tempat anda mendownload Plug-ins dan pilih Load
Hasilnya:
KOLEKSI BRUSH pun bertambah!!!
(Disadur dari www.ilmugrafis.com)
Yup sekedar share artikel, kemaren sempet dapet tutorial hasil hunting semaleman di dunia maya, semoga bisa bermanfaat.
wuuiihh semaleman diwarnet lagi, ngedit blog, ngantuk sih tapi asyik. ntar mo ke kepolisian buat ngurus surat keterangan hilang, trus ke bank muamalat buat buka rek baru.
cuman pengen ngucapin SELAMAT PAGI buat Jum'at, smoga hari ni semuanya serba baik, amin.
Mana pernah aku mencintaimu, cinta bukan harus memiliki, aku sayang kamu, karena kamu sayatan jiwaku.
SAHABAT adalah membangun jembatan asa, satukan makna jiwa, lebih baik bersahabat tapi merasa memiliki, daripada mencintai tapi tidak memiliki.
Penantian panjangku berakhir, kuraih kelopak maaf itu atas semua acuhku, menyesal atas semua aprioriku, dan kucoba menyusunnya lagi.
Tuntun aku meniti jenjang asa, bimbing aku pahami kasih, topang aku dengan sayangmu, maukah kamu menjadi masa depanku?
- Rangga Aditya -
About Me
Archives
-
▼
2009
(14)
-
▼
Februari
(14)
- wwuuaahh,,jadwal gw padat,,bikin mumet nih mikirin...
- Dasar-dasar Photoshop Part 1
- Dasar-dasar Photoshop Prolog
- selamat pagi buat Jum'at
- Biru dan Cinta
- 3 dan 1
- 2 dan 1
- 0 dan 1
- Tuhan dan tuhan #2
- Tuhan dan tuhan #1
- Siapa Engkau
- Surat Buat Si Sontoloyo
- oh yak..sempetin juga yak ngeview friendster gw di...
- Let This Begin
-
▼
Februari
(14)